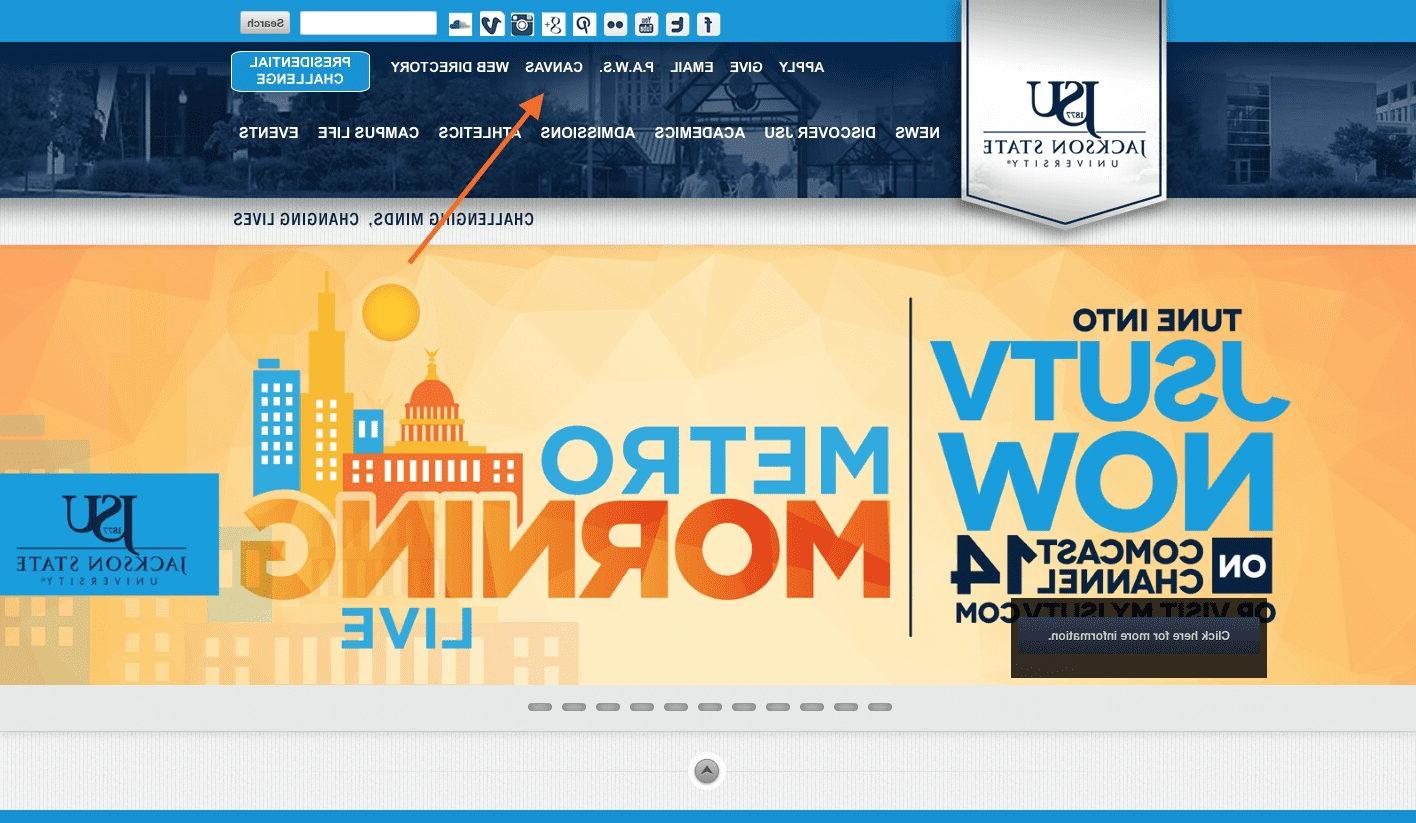JSU ONLINE

Getting Started Information
Welcome to Jackson State University Online! As a new student, we understand that starting university can be a bit overwhelming. That’s why we’ve put together this “Getting Started” guide to help you navigate your first few weeks.
-
Orientation: Attend the mandatory orientation program to learn about the university’s resources, policies, and services. You’ll also have the opportunity to meet other new students and current students.
-
Get to know your professors: Take advantage of your professors’ office hours to get to know them and ask any questions you may have.
-
Take care of yourself: Remember to take care of yourself both physically and mentally. The university offers a variety of resources to support students’ well-being, including counseling services and health services.
We wish you all the best as you begin your journey with Jackson State University Online!
The JSU Difference
Explore Important Links
Getting Started Information
Canvas Online Student Orientation for First Time Distance Learning Students:
All students must complete the Canvas Student Online Orientation prior to enrolling in their first online, hybrid, or Web-enabled course. Students will be introduced to Canvas components, learn how to submit assignments, take quizzes and exams, view grades, use the discussion board, send emails, and learn other elements that may assist them in completing their online course successfully.
Click here to register for the Canvas Student Online Orientation.
Follow the instructions below to access your online/blended course in Canvas.
NetID Instructions
A NetID is required to access Canvas and other university computer labs. (Please choose a NetID that you will remember and that will not be easily hacked.) You cannot proceed until this step has been completed.
Step 1. From the JSU Home Page login to JSU P.A.W.S.
Step 2. After you login, from the Main Menu choose Activate NetID, Change NetID Password.
Step 3. Create and confirm a new password that is at least seven (7) characters long and similar to one of the following examples:
- Tiger09
- tiger@09
- t1ger09
- tiger09!
**Note: Your password must include a combination of letters and numbers. It must include at least one capital letter or symbol (for example, &, * @, #).
Step 4. Accessing the Canvas Learning Management System
To login to Canvas, go to 2lpz.ysjlp.com/ and click on Canvas at the top of the window.
Or, click on the Canvas link above and then click Canvas Login.
Step 5. Enter your Username which is your J-Number (capitalize the J) and Password (enter your NetID) that you setup in Step 1 above.
Step 6. Press Login.
Please note that you will see ALL enrolled courses in your account (online and traditional).
If you need further assistance with Canvas ONLY contact JSU Canvas Help Desk at either (601) 979-0245.
Canvas Technical Requirements
Here is a list of operating systems and browsers that will work with Canvas, however, we strongly recommend using either one of the following web browsers Google Chrome, Firefox, or Safari browser, especially for taking tests.
The latest versions of Firefox, Chrome, and Safari are all good choices for working in Canvas.
- Download Mozilla Firefox

- Download Google Chrome

- Download Safari

It’s a good idea to have more than one browser installed on your personal computer. Many times problems you experience online can be fixed by switching from one browser to a different browser.
I really like Internet Explorer (or Edge) – Why shouldn’t I use it with Canvas?![]()
Although officially Canvas supports Internet Explorer/Edge, it DOES NOT work well with Canvas! You will experience many problems if you use this browser. These problems include:
- course content not opening correctly or showing up at all
- problems submitting assignments (it will say a file is submitted, but it actually doesn’t submit)
- not being able to submit quizzes and exams
Firefox, Chrome (or Safari for Mac users) are the best bets when using Canvas.
What Internet Browser am I using? Check to see what browser you are using!
Go to http://supportdetails.com/ and check the “Browser” box to see which browser you are using.
Browser Plug-Ins
 |
Plug-ins are add-ons for your Internet browser that will make your computer work correctly with Canvas and other programs needed for your online coursework. To use all the features of Canvas, you need to have all the plug-ins necessary for your computer. |
Below is a list of plug-ins. If you are on your personal computer click the corresponding link to go to its website to download and install it. If you are on a College, Library, or Work computer, you can skip this part.
| Plug-in | What does it do? | Where to download? |
|
Adobe Flash
|
The majority of Web videos in Canvas are in Flash. |
http://get.adobe.com/flashplayer/ Important: When installing Adobe Flash make sure and UNCHECK the Optional Offer for McAfee on the first page!! |
|
Adobe Reader
|
Adobe Reader is required if you wish to download and save PDF files. |
Important: When installing Adobe Flash make sure and UNCHECK the Optional Offer for McAfee on the first page!! |
|
Java
|
Java is a free program that makes it possible for many communication features to work effectively. NOTE: With the release of Google Chrome Release 45, Java is no longer supported. If you are using Chrome and need Java, you may want to consider switching to using Firefox. |
http://www.java.com/en/ |
If you are having difficulty with getting your computer set up correctly, you can call the IT HelpDesk at (601) 979-2069.
Connect With Us: Let's Talk
JSU ONLINE